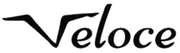Reels on Instagram Stories have grown in popularity as a method to create entertaining and creative material with your followers. However, you may want to create and evaluate a Reel without actually sharing it with your Stories.
This can be handy for testing various adjustments, analyzing content, or simply brainstorming ideas before making them public.
In this article, we will look at how to post Reels on Instagram Stories without really posting them, giving you the opportunity to edit your video before sharing it with the rest of the world.
Step-By-Step Guide And Different Methods to Posting Reels On Instagram Stories Without Posting
Posting Reel On Instagram Story
Step #1: Select the “+” icon– To begin generating a new post, open the Instagram app and tap the “+” icon in the top-left corner of your screen
Step #2: Record a Reel– Select “Reel” from the available formats and record your Reel with the Instagram camera. Record many clips and apply various effects to make your Reel more fascinating.
Step #3: Add Music– Personalize your Reel by including music from Instagram’s music collection. Tap on the music icon to get a variety of tracks to choose from.
Step #4: Post the Reel– When you’re finished, touch the “Next” button in the bottom-right corner of the screen. The option to add a caption, hashtags, and tags will appear on the next screen. Fill in the essential information based on your preferences.
Step #5: Add Reel to Your Story– Add Reel to Your Story: To upload the Reel, instead of hitting on the “Share” button, tap on the “X” icon in the top-left corner of the screen. This prevents the Reel from being posted to your main feed. It will, however, be saved in your draughts.
Posting Videos on Instagram Story from Gallery
Step #1: Go to “Your Story” – To access the camera, open the Instagram app and press on your profile image in the top-left corner of the screen or swipe right from your feed.
Step #2: Select a video from your phone Gallery– Choose a video from your phone’s gallery: Swipe up or hit the gallery icon in the bottom-left corner of the camera screen. This will bring up your phone’s gallery. Choose the video you wish to share on your Story.
Step #3: Add Stickers, GIFs, or change fonts– Personalise with Stickers, GIFs, or Change Fonts: Once you’ve chosen a movie, you can customize it by adding stickers, GIFs, or changing the font style and color of the text. To access these editing tools, tap on the corresponding icons in the top-right area of the screen.
Step #4: Add music– You may also add music to your video to enhance it. At the top of the screen, tap the music symbol. You can browse the music library or search for a specific song. Trim the music to the appropriate length and, if necessary, adjust the volume.
Step #5: Post the reel: After editing your video and adding any necessary elements, tap the “Your Story” icon in the bottom-left corner of the page. This will post the video to your Instagram Story for 24 hours, allowing your followers to see it.
Posting Reel as Video on Instagram Story by Recording It Within the App
Step #1: Go to “Your Story””: Open the Instagram app and press on your profile photo in the upper-left corner of the screen, or swipe right from your feed to access the camera.
Step #2: Choose the desired element– At the bottom of the screen, you’ll notice various options such as “Live,” “Story,” “Reel,” and so on. Swipe to the left until you reach the “Reel” option.
Step #3: Start recording the video– To begin recording your Reel, tap and hold the record button in the center of the screen. You can record several clips by releasing the button and tapping and holding it again for each part. You can also enhance your Reel with numerous creative tools like effects, filters, and timers.
Step #4: Post the Reel to Your Story– Once you’ve finished filming your Reel, hit the “Next” button in the bottom-right corner of the screen to add it to your Story. You can add captions, hashtags, and tags on the next screen if desired.
When you’re finished, hit the “Your Story” icon in the bottom-left corner of the screen to submit the Reel as a video to your Story. This will post the Reel to your Instagram Story for 24 hours, and your followers will be able to view it.
Conclusion
Instagram allows you to upload compelling content on your Story in various ways, including Reels.
Instagram offers a user-friendly design and a variety of creative options to improve your material, whether you want to share videos from your phone gallery or record them within the program.
You may easily upload Reels as videos on your Instagram Story by following the methods mentioned, allowing you to communicate with your followers and exhibit your creativity.
So go ahead and play around with different parts, add music, stickers, or effects, and create amazing Reels to share with your Instagram audience.
FAQs
Q: Is it possible to post a Reel on Instagram Stories without posting it to my main feed?
A: You can share a Reel on Instagram Stories without publishing it to your regular feed. You can create and customize your Reel as described above and then choose to abandon it when prompted to share it. This lets you preview and fine-tune your material before sharing it with your audience.
Q: Can I share videos from my phone’s gallery on Instagram?
A: You can share videos on Instagram Stories from your phone’s gallery. Simply open the Instagram app’s camera, select the option to select a video from your collection, and then proceed to edit and customize it.
Q: How long will my Instagram Story’s Reel be visible?
A: When you share a Reel on your Instagram Story, your followers will see it for 24 hours. It will automatically disappear after that time unless you choose to highlight it on your profile or repost it.
Q: Can I alter the Reel on my Instagram Story after posting it?
A: No, you cannot modify a Reel once it has been posted on your Instagram Story. However, if wanted, you can erase it and repost an edited version.