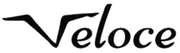Error messages, despite how frustrating they are, are an element that helps developers find common mistakes and fix them before users get access to the relevant apps or software. In short, they help improve the code and the back-end development.
Among the most common errors, “NSCocoaErrorDomain,” also known as Error 4, is a common issue experienced by many developers. The problem indicates the standard error of “Not being able to find the shortcut.”
If you are experiencing this issue on your Mac or iOS apps and have been looking for an in-depth rundown of the potential triggers and how to fix them, we have all the relevant details.

What is “errordomain=nscocoaerrordomain&errormessage=could not find the specified shortcut.&errorcode=4”?
Before we discuss the solutions and other relevant insights, it’s vital that we understand what the error is and what complications trigger it.
As you can see in the error message itself, the “errordomain=nscocoaerrordomain&errormessage=could not find the specified shortcut.&errorcode=4” error is part of Apple’s “Cocoa Error” handling framework. So, any errors in the Cocoa applications are usually alerted with this particular error message, enabling the developers to look into the issue and make relevant changes.
So, if you are experiencing this particular error message pop up repeatedly, it indicates that there are some complications or errors within the Cocoa frameworks. In most cases, these errors are a collection, which indicates that there could be underlying complications within the same framework.
Also Read: Sdms.px.indianoil.in Login | Register To Indian Oil
Breaking Down the Error Message
With the basic rundown of what the error message means, it is crucial to understand the specifics behind it. So, let us break them down further.
Errordomain=nscocoaerrordomain
This is the first part of the error message, indicating that the fault is most likely inside Apple’s Cocoa framework. This is the base that developers use to develop Mac applications.
errormessage=could not find the specified shortcut
This is the main descriptive element of the error, which specifies that the Mac cannot find the shortcut you are likely searching for.
errorcode=4
This error code lets the developers know exactly what is wrong and which part of the error they need to work on to fix. It doesn’t have a lot of relevance, but it makes fixing the error a lot simpler for the developer.
What are the Causes Behind errordomain=nscocoaerrordomain&errormessage=could not find the specified shortcut?&errorcode=4?
When you encounter errors on the device, one common afterthought is wondering what caused the issue in the first place. Understanding the common causes solves more than half the problems, making troubleshooting much easier and more organized.
Following are a few of the potential causes:
Human error—The most common reason you are likely to encounter the error message is a human error. Chances are that you might have entered the shortcut configuration incorrectly. When you do so, the system reads it incorrectly, contributing to the error.
Application glitch—Another common issue is a software lag or glitch related to the app you are likely using. For example, the program in which you might have created the shortcut might have corrupted, or there could be issues with the settings files, too.
Compatibility issues – Sometimes, if there aren’t any viable updates to the app or the software, that could be another potential reason why you are experiencing issues with the error code in the first place. So, getting the Mac OS or iOS updated could fix the issues.
Other issues—In very rare cases, there could be in-depth issues with the files or systems integrated into the operating system.
Also Read: Understanding and Using 127.0.0.1:49342 for LocalHost & Operations
How to Fix errordomain=nscocoaerrordomain&errormessage=could not find the specified shortcut.&errorcode=4?
Just because you are experiencing an error doesn’t mean that you should let it be. Since it could hinder normal workflow, you need to ensure that you implement relevant fixes to address the issue more proactively.
Following are a few troubleshooting fixes that can help:
1. Focus on a System Restore
The most common and probably the most effective way to fix the error is to perform a system restore. This allows your computer to return to its previous working state before you encountered the error.
Here are the steps to follow:
- Tap on the Start button.
- Type “System Restore” in the search box.
- Tap on the “System Restore” button under that.
From there, you’d need to follow the instructions they give to navigate through the issues and fix the error.
2. Reinstall the Application
If you are experiencing issues with the shortcut function in a certain application, you can always uninstall and reinstall the app. In some cases, a software glitch or bug could hinder the app’s normal functioning, leading to complications.
Here’s what to do:
- Navigate to the Control Panel, find “Programs and Features,” and select the problematic app.
- Next, you have to download the latest version of the application.
- Once you find it, follow the instructions to download the application successfully.
3. Restore the Deleted Files
Sometimes, the error code can appear when files are missing or deleted. In that case, you’d need to restore those relevant files in recovery mode to ensure that you aren’t experiencing the error in the first place.
Here’s what you need to do:
- You’d have to opt for file recovery applications for this.
- Once you do, follow the instructions of the specific application to recover the deleted files.
4. Fix Broken Registry Keys
Another effective troubleshooting method that works to fix the error code is to fix any of the broken registry keys.
Here’s what to do:
- Start by downloading and installing a registry cleaner tool.
- Launch the downloaded application and run the registry scan.
- Follow the relevant instructions in the tool, enabling you to address the complications accordingly.
5. Update the Operating System
If your operating system isn’t up to date, that’s another reason that could be contributing to the errors in the first place.
So, if you haven’t updated your OS in a long time, check if any updates are available and then follow the relevant steps to fix the errors.
6. Use an Anti-Virus Software
The last potential fix for the errordomain=nscocoaerrordomain&errormessage=could not find the specified shortcut &errorcode=4 is to check if your device is infected with malware or viruses. It is usually a common complication that many miss out on.
If you have anti-virus software already installed, run it to check for viable viruses in the system.
Also Read: Chosenviber.net Revolutionizing Your Communication Experience in 2024
Conclusion
Experiencing “errordomain=nscocoaerrordomain&errormessage=could not find the specified shortcut.&errorcode=4” is much more common than you think. However, the good news is that once you successfully identify what’s causing the error and successfully implement a relevant troubleshooting method, you should easily overcome the complications and bypass the error code.