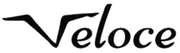It is possible that making a switch from another computer to a Macbook is tougher than you expected. While it takes time to get used to a change, not everyone has the luxury to wait for months before they become accustomed to a new computer.
If your goal is to become a more efficient Mac user and become someone who is comfortable with using the device, follow these steps that are mentioned below.
Step #1 – Disable notifications
You might not have had to deal with notifications if you had a PC. However, Macbooks are a different story in this regard. Notifications can become a real hindrance, especially if you have a lot of different applications installed. And constant pop-ups, as well as noises, are disruptive to one’s workflow.
Go to the Notifications Center, and you will see all the settings that you change. There are options to disable notifications for separate apps. You can also turn on the “Do Not Disturb” option and even set the time you want to avoid getting notifications.
Of course, it is not just applications that can become a bother. Websites also can send you notifications. And if you give them permission, do not be surprised to receive annoying messages and pop-ups.
If notifications are something you do not want to deal with, do not hesitate and disable everything you can and want in the Notification Center.
Step #2 – Create Digital Signatures
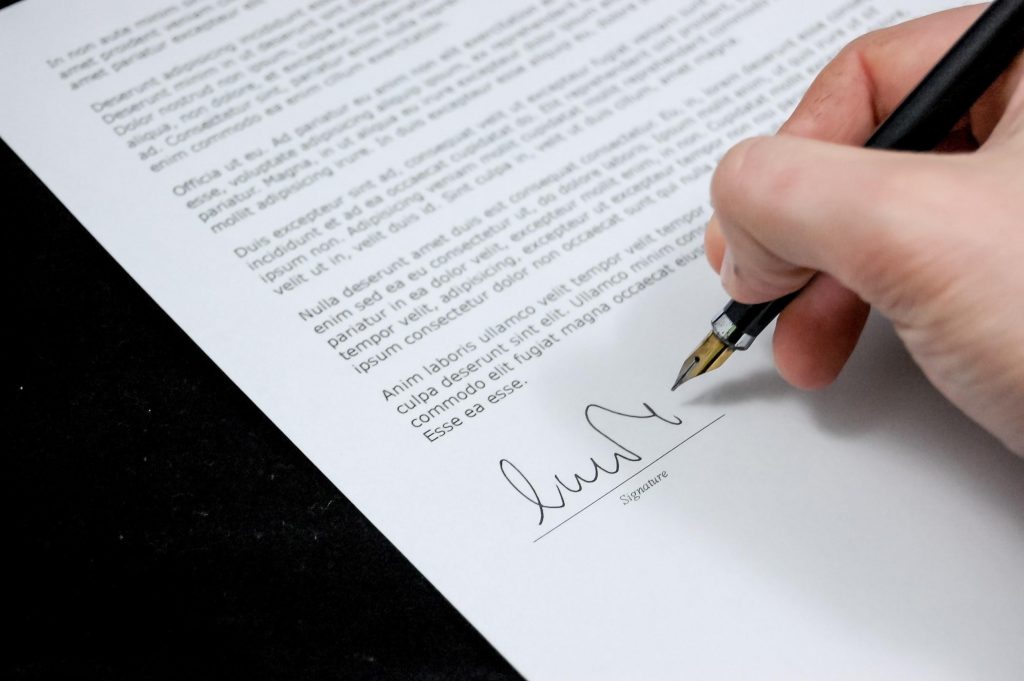
Digital signatures are a time saver when you have to work with a lot of documents. And whether it is something you have to do from home or a regular office matters very little.
Digital signatures can be created via the Preview tool. First, find a paper and put your signature there. Hold it in front of Mac’s camera and take a picture. Open a PDF document using Preview and select the pen icon. Open the signature photo file and save it.
You will have a digital signature ready the next time you open a file. This way, you will not have to print every document, sign it, and then scan it again.
Step #3 – Make Use of Spotlight
Spotlight is one of the most underused tools that come with a Macbook. You can find out what the weather is going to be like, read the local news, convert units, perform calculations, find definitions as well as documents on the computer, and even emails in the mail archive.
Overall, you have a universal application that offers quite a lot. And it should not come as a surprise that it will get even more features added in the upcoming years.
Step #4 – Hide the Dock

The Dock is something that people associate with Macbooks. However, in its default form, the Dock tends to take quite a lot of screen space. Setting it to auto-hide is probably for the better, especially if you like to have a cleaner look. You can switch the settings by going to the Dock tab and selecting the “Automatically hide and show the Dock.” It might take some time to get used to the change, but you cannot know without trying.
Step #5 – Use Multiple Windows
Click the Control + Up combination, and you will see an overview of the currently active applications. There is a big “plus” button at the top, and you can add extra windows by clicking on it.
If you are multitasking and want to separate each task into different desktops instead of just applications, create multiple sections and switch between them using the Control + Right as well as the Left arrow keys.
Step #6 – Use Dictation

While the Dictation feature does not offer that many things, it should not be too long before more commands are added. If you feel like some of the trivial tasks can be carried out by the computer after you give it voice commands, do not hesitate and go for it.
You could test things out yourself and see how much the computer is capable of doing. Of course, there are guides that you can find and learn from. Lastly, keep in mind that the voice command system continues to receive updates and improvements, so keep an eye on those as well.
Step #7 – Memorize Keyboard Shortcuts
Keyboard shortcuts are one thing that comes with time. But you can look to become at those better by actively learning more than just Control + C and Control + V. The more shortcuts you use, the more efficient you will become at using the Macbook.
Step #8 – Customize Folders
Folder customization is another great tip that you can leverage to have an easier time managing files, especially if there are loads of data and naming folders is not enough. There are options to add custom icons as well as put folders in groups.